Windows eingesperrt
 Linux begleitet mich jetzt schon seit mehr al zehn Jahre. In den letzten zwei Jahren habe ich zuhause die vollständige Transformation vom Windows- zum Linux-User fast vollzogen. Aber manchmal gibt es zu Windows keine Alternative, da nicht alle Hardware-Hersteller Linux-Freunde sind. Doch das ewige Hin- und Herbooten kann auch lästig sein. Also warum nicht einen virtuellen Windows-Rechner unter Linux anlegen, den man bei Bedarf startet und anschließend auch gleich wieder herunterfährt. Und das alles, ohne die liebgewonnene Linux-Umgebung zu verlassen!
Linux begleitet mich jetzt schon seit mehr al zehn Jahre. In den letzten zwei Jahren habe ich zuhause die vollständige Transformation vom Windows- zum Linux-User fast vollzogen. Aber manchmal gibt es zu Windows keine Alternative, da nicht alle Hardware-Hersteller Linux-Freunde sind. Doch das ewige Hin- und Herbooten kann auch lästig sein. Also warum nicht einen virtuellen Windows-Rechner unter Linux anlegen, den man bei Bedarf startet und anschließend auch gleich wieder herunterfährt. Und das alles, ohne die liebgewonnene Linux-Umgebung zu verlassen!
Zu diesem Zweck gibt es die Software VirtualBox von Sun. Sie emuliert unter einem laufenden Betriebssystem (Wirtsystem) einen PC, der sich dann mit einem weiteren Betriebssystem (Gastsystem) installieren läßt.
VirtualBox gibt es in zwei unterschiedlichen Versionen: Der OpenSource Edition (OSE) und einer Version mit proprietärer Lizenz (PUEL). Die OSE findet man im Software-Repository vieler Linux-Distros, jedoch ist deren Funktionsumfang geringer als die der PUEL. Die PUEL kann man aber im Falle privater, nicht-gewerblicher Nutzung kostenfrei nutzen. Solange also an der OSE gewerkelt wird, läd man sich die PUEL hier herunter.
Für Benutzer von OpenSuSE - so wie ich - gibt es eine gute Installationsanleitung hier . Nebem dem eigentlichen Programm muß nämlich noch ein Kernelmodul installiert und die späteren VBox-User müssen noch einer speziellen Gruppe zugeordnet werden.
Jetzt kann das Programm VirtualBox gestartet und eine Virtual Machine eingerichtet werden. Hierzu kann man sich an folgender Anleitung orientieren. Mit 512MB Arbeitsspeicher und 10GB Diskspace fährt man bei XP als Gastsystem sehr gut, und beide Betriebssysteme arbeiten erstaunlich flüssig. Um XP zu installieren, braucht man natürlich eine bootfähige XP-CD, und in der Virtual Machine aktiviert man den Zugriff auf das optische Laufwerk des Wirtsystems. Wenn man die VM nun startet, drückt man zu Beginn gleich die Taste F12, um das CD-Laufwerk als Boot-Laufwerk auszuwählen. Fortan läuft alles so, wie man es von der Installation auf einem physikalisch real-existierenden PC gewohnt ist:
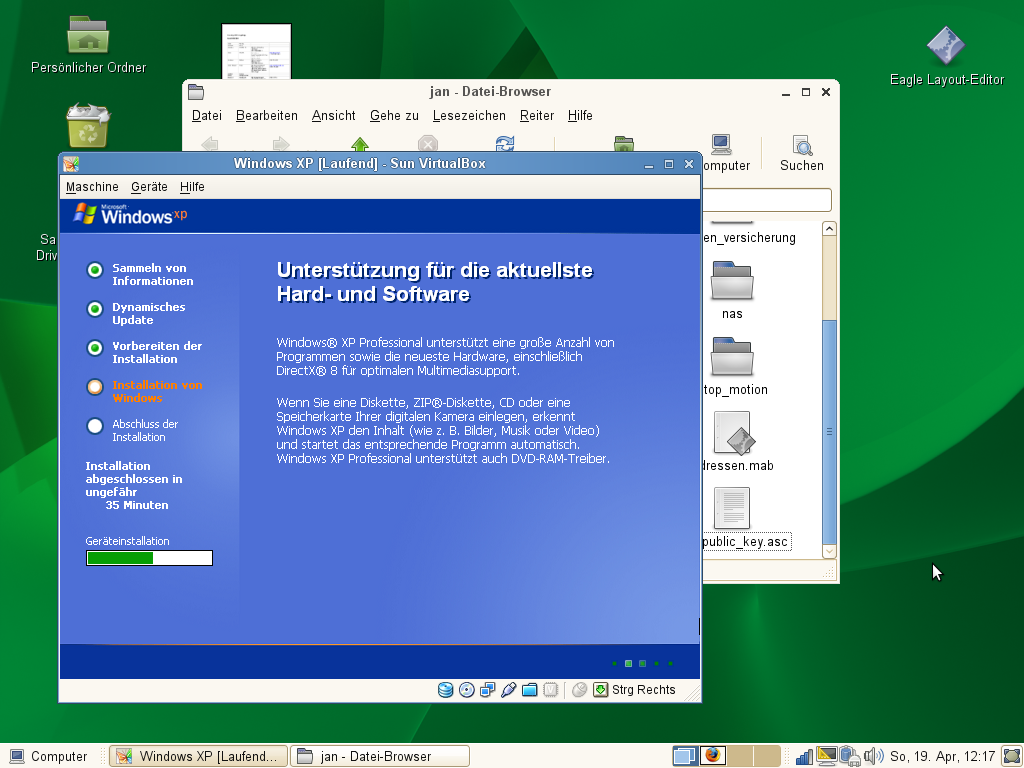
Das ist schon ziemlich lustig! Wenn alles erfolgreich war, sieht es in etwa so aus:
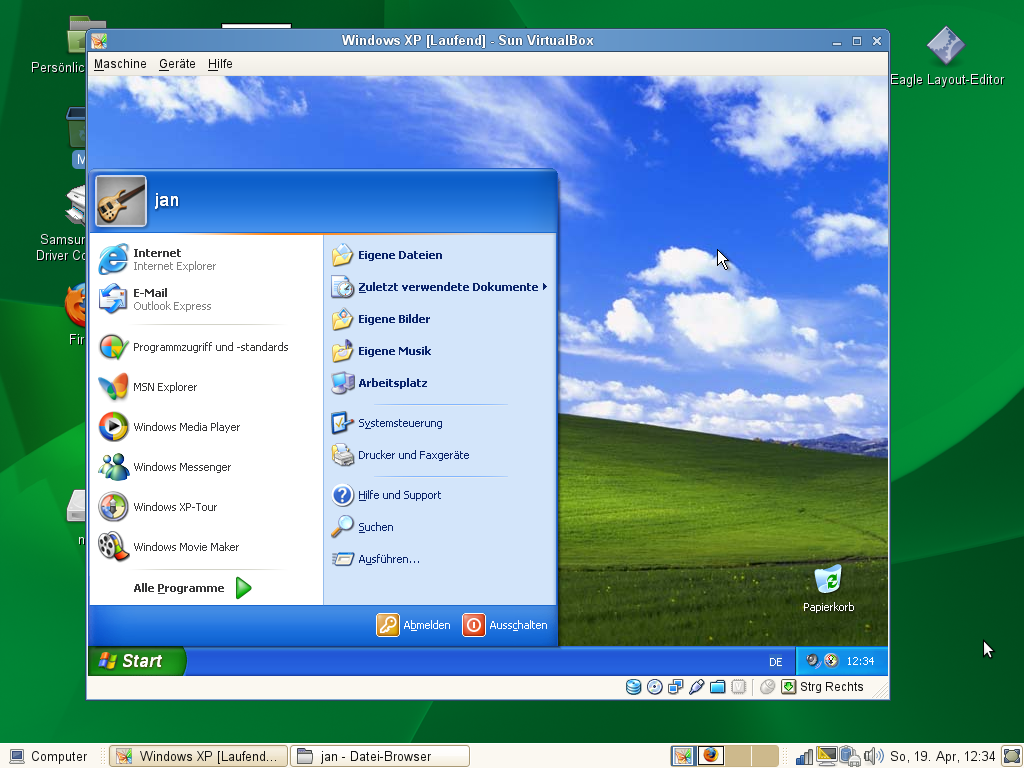
Noch ein Tipp zur Netzwerkanbindung der VM: Standartmäßig wird die virtuelle Netzwerkkarte per NAT an die reale Karte des Wirtsystems "angeschlossen". Die VM befindet sich hierdurch in einem eigenen Netzwerk hinter der Netzwerkkarte des Wirtsystems und hat hierdurch zunächst keinen direkten Zugriff auf andere Komponenten des Heimnetzwerks (z.B. andere Rechner, Netzwerkfreigaben oder -drucker). In den Einstellungen zur VM kann man aber auch einstellen, daß der virtuelle Netzwerkadapter über eine Netzwerkbrücke (Bridged Network) an das Heimnetzwerk angeschlossen werden soll. Die Netzwerkkarte des Wirtsystems wird nun scheinbar geklont, die VM erhält ihre eigene IP im Heimnetzwerk und ist fortan in diesem als eigenständiger Host direkt erreichbar.